
- Specifications
- Description
- Package Contents
- Features
- Components and Controls
- Precautions
- Recommendations for Battery Use
- Battery Charging
- Battery Installation
- Switching and Changing the Batteries
- External Power Supply
- Mounting on the Rifle
- Powering on and Image Settings
- Button Operation
- How to Zero
- Zoom Zeroing function:
- One-shot “Freeze Zeroing” function:
- Add New Distance
- Zeroing Parameters Settings
- Windage/Elevation
- Magnification (when Zeroing)
- Freeze
- Name Distance
- Change Primary Distance
- Delete Distance
- Status Bar
- Quick Menu
- Amplification Level
- Video Recording and Photography
- Laser Rangefinder
- Discrete Digital Zoom
- PiP Function
- Display-Off Function
- Wi-Fi Function
- Scalable Reticles
- USB Connection
- Stream Vision 2 Manual
- Firmware Update
- Technical Maintenance
- Technical Inspection
- Troubleshooting
- Legal Compliances and Disclaimers
Specifications
You can learn more about the main parameters here.
LRF XG50
| Model | LRF XG50 |
| SKU | 76554 |
| Microbolometer | |
| Type | uncooled |
| Resolution, pixels | 640×480 |
| Pixel Pitch, µm | 12 |
| NETD, mK | < 40 |
| Frame refresh rate, Hz | 50 |
| Optical Specifications | |
| Lens, mm | F50 F/1.0 |
| Magnification, x | 3-24 |
| Eye relief, mm/inch | 50/1.96 |
| Field of view (H), °/m@100 | 8,8/15,4 |
| Diopter adjustment, D | -3/+5 |
| Detection distance (Object of “deer” type), m/y | 2300/2515 |
| Aiming Reticle | |
| Click value, mm@100 m – when magnifying, x | 15 – 3х 7.5 – 6х 3.75 – 12х 1.86 – 24х |
| Click range, mm@100 m (H/V) | 3000/3000 |
| Display | |
| Type | AMOLED |
| Resolution, pixels | 1024х768 |
| Operating Features | |
| Diameter of the riflescope body to assemble the mounting rings, mm | 30 |
| Power Supply, V | 3–4.2 |
| Battery type / Capacity / Rated Output Voltage | Li-Ion Battery Pack АPS2 / 2000 mAh / DC 3.7 V (removable) or Li-Ion Battery Pack APS3 / 3200 mAh / DC 3.7 V (removable)* Li-Ion Battery Pack APS5 / 4900 mAh / DC 3.7 V (built-in) |
| External Power Supply | 5 V, 9 V (USB Type-C Power Delivery) |
| Battery Packs (built-in APS5 and removable APS2) operating time at temp. = 22 °C, hrs** | 9 |
| Max. recoil power on rifled weapon, Joules | 6000 |
| Max. recoil power on smoothbore weapon, caliber | 12 |
| Degree of protection IP code (IEC60529) | IPX7 |
| Operating temperature, °С / °F | -25 – +50 / -13 – +122 |
| Dimensions with an eyecup, mm/inch | 420×78.5×94.5 / 16.54×3.09×3.72 |
| Weight (without removable battery), kg/oz | 0.97 / 34.22 |
| Video Recorder | |
| Photo / video resolution, pixels | 1024×768 |
| Video / photo format | .mp4 / .jpg |
| Built-in memory | 16 GB |
| Wi-FiChannel*** | |
| Frequency | 2.4/5 GHz |
| Standard | IEEE 802.11 b/g/n/ac |
| Laser Rangefinder | |
| Wavelength, nm | 905 |
| Max. Measurement Range, m/y**** | 800 / 874.9 |
| Measurement Accuracy, m | 1 |
*Purchased separately.
** The actual operating time depends on the intensity of using Wi-Fi, video recorder, laser rangefinder.
*** The reception range may vary depending on various factors: obstacles, other Wi-Fi networks.
**** Depends on the characteristics of the object under observation and environmental conditions.
Description
Thermion 2 LRF thermal imaging riflescopes are designed for use both at night-time and during the day. They provide exceptional image quality even in adverse weather conditions such as fog, smog and rain without being hindered by obstacles like branches, tall grass, dense foliage, or other debris.
Unlike riflescopes based on electrical-to-optical converters, thermal imaging riflescopes do not require an external light source and are resistant to high levels of illumination.
These riflescopes come with a built-in high precision rangefinder with a maximum range of 800 meters (875 yards).
These riflescopes are designed for hunting, target shooting and other forms of recreational shooting.
To get started, see the sections:
Package Contents
- Thermal imaging riflescope
- АPS2 Battery Pack
- APS battery charger
- Power adapter
- USB Type-C cable with USB Type-A adapter
- Carrying case
- Lens-cleaning cloth
- Quick User Manual
- Warranty card
- APS3 battery cover
Features
- Built-in laser rangefinder (up to 800 m)
- Built-in 3-axis accelerometer gyroscope (slope angle indication)
- 3 levels of sensitivity enhancement: Normal, High, Ultra
- 3 calibration modes: manual, semi-automatic and automatic
- Smooth Digital Zoom
- Multiple reticle options
- Scalable reticles (proportional to Zoom)
- 5 zeroing profiles (10 distances per profile)
- One-shot “Freeze-Zeroing” function
- Precise “Zoom zeroing” (reducing the MOA per click when zooming in)
- 8-color display palette
- Pixel repair function
- “Display-Off” function
- Integrated Wi-Fi for remote control and personal device connectivity
- Device firmware update using the free Stream Vision 2 App
- High-strength aluminium alloy housing
- Recoil rated to .375H&H, 9.3×64 and 12-gauge
Video Recording
- Built-in photo and video recorder with audio
- 16 GB internal memory
- iOS and Android compatible
- Storing photos and videos in Cloud when using the Stream Vision 2 App
Battery Pack
- Built-in 4900 mAh Battery Pack APS5
- Quick-change rechargeable Li-Ion APS2/APS3 battery packs
- Internal and external battery charging via USB Type-C port
Components and Controls

- Eyecup
- Eyepiece diopter adjustment ring
- LRF button
- REC button
- ZOOM button
- Controller
- Battery compartment cover
- Battery APS2
- USB Type-C cover
- USB Type-C port
- Lens focus knob
- Lens cap
- ON/OFF button
- Laser rangefinder
Precautions
- Only use the charger supplied with the Battery Pack. The use of any other charger may irreparably damage the Battery Pack or the charger and may cause fire.
- Do not charge the Battery Pack immediately after bringing it from a cold environment to a warm one. Wait for 30-40 minutes for the Battery Pack to get warm.
- It is not recommended to charge the batteries with a charger connected to the USB port of a computer or laptop. It can damage the computer.
- Do not leave the Battery Pack unattended while charging.
- Never use a modified or damaged charger.
- Do not leave the Battery Pack with a charger connected to the power adapter after charging is complete.
- Do not expose the Battery Pack to high temperatures or an open flame.
- Do not submerge the Battery Pack in water.
- Do not connect an external device with a current consumption that exceeds permitted levels.
- Do not dismantle or deform the Battery Pack.
- Do not drop or hit the Battery Pack.
- Keep the Battery Pack out of the reach of children.
Recommendations for Battery Use
- During long-term storage, the Battery Pack should be partially charged – the charge level should be between 50% and 80%.
- Charge the Battery Pack at a temperature from 0° C to +45° C (32° F to +113° F), otherwise the battery life will decrease significantly.
- When using the Battery Pack at sub-zero (sub 32° F) temperatures the battery capacity decreases. This is normal and is not a defect.
- Do not use the Battery Pack at temperatures above those shown in the table – this may decrease battery life.
- The Battery Pack is short circuit protected; however, any situation that may cause short-circuiting should be avoided.
Battery Charging
Thermion 2 LRF thermal imaging riflescopes come with a built-in rechargeable lithium-ion Battery Pack APS5 and a removable rechargeable lithium-ion APS2 Battery Pack. The batteries should be charged before first use.
The icons![]() in the status bar will flash when the battery is low. The batteries need to be charged.
in the status bar will flash when the battery is low. The batteries need to be charged.

- Open the USB Type-C cover (9) by turning it counterclockwise.
- Connect the USB Type-C plug of the USB cable (18) to the USB Type-C port (10) in the body of the riflescope.
- Connect the second USB plug of the USB cable (18) to the USB port on the power adapter (19).
- Plug the power adapter (19) into a 100–240 V socket.
- Wait until the batteries are fully charged (indication in the status bar:
 ).
).
Attention! When charging rechargeable batteries with a USB Type-C connector (10) in the riflescope body section, charging priority is given to the built-in battery. When the device is off, both batteries are charged at the same time. When using the device, the external battery is discharged first.
The rechargeable lithium-ion APS2 and APS3* Battery Packs may be recharged using the APS** charger

- Insert the Battery Pack (8) along the rail into the APS charger (15) slot as far as it will go. The APS charger is supplied with your device or purchased separately.
- Point A on the battery and point B on the charger should match.
- Connect the USB Type-C plug of the USB cable (18) to the port (16) of the charger (15).
- Connect the second plug of the USB cable (18) to the USB port on the power adapter (19).
- Plug the power adapter (19) into a 100-240 V socket.
- The LED indicator (17) will display battery charge status.
- Wait until the battery is fully charged (LED indication (17):
 ).
). - Two batteries* can be charged at the same time: the second slot is designed for it.
Battery Installation

- Turn the battery cover (7) counter clockwise and remove.
- Install the battery (8) into the battery compartment along the special guides in the device casing designed for it.
- When properly installed, the battery is locked into the slot with a special clip.
- Close the battery cover (7) by turning it clockwise.
Switching and Changing the Batteries
Thermion 2 LRF riflescopes are powered by 2 batteries: built-in Battery Pack APS5 and removable Battery Pack APS3/APS2.

- If there are two batteries in the device, two battery icons are displayed in the status bar (1 – built-in battery, 2 – removable battery). The device battery is displayed in grey and white; it is grey when inactive.
- When there is no removable battery in the device, only one icon for the built-in battery displays in white in the status bar.
- When both batteries are fully charged, the device is powered by the removable battery. If there is low removable battery level, the device will switch to the built-in battery.
- Battery charge level is displayed in % above the icon in the status bar while charging.
- It is possible to replace the removable battery even while the device is on.
Attention! When installing a removable battery with a sufficient charge level, the device will automatically switch to it.
External Power Supply
Show device diagram

Power can be supplied from an external source such as a 5 V or 9 V power bank.
- Connect the external power supply to the micro USB Type-C port (10) of the riflescope.
- The riflescope switches to external power source, while built-in Battery Pack APS5 and removable Battery Pack APS2 (or APS3*) will gradually recharge.
- A rechargeable battery icon
 indicating a percentage of the battery life will appear in the status bar.
indicating a percentage of the battery life will appear in the status bar. - When you turn off external power source, the riflescope switches over to the removable battery without turning off. When there is no removable battery or low power level the device switches to the built-in battery.
*Available separately
Warning! Charging APS2 / APS3 / internal APS5 batteries at air temperatures below 0° C (32° F) may reduce battery life. When using external power, connect the Power Bank to the device after it has been turned on and working for several minutes.
Mounting on the Rifle
Show device diagram

To ensure accurate shooting the Thermion 2 LRF riflescope should be properly mounted on the rifle.
- Mount the riflescope with 30mm scope rings or a single-piece scope mount, purchased separately. Use only high-quality mounts and rings compatible with your rifle. Follow the mount manufacturer’s installation instructions and use the proper tools.
- When mounting the riflescope, adjust the position of the scope on the rifle to achieve optimal, comfortable eye relief as specified by the Technical Specifications. Failure to comply with this recommendation may result in injury to the shooter.
- Install the riflescope as low as comfortably possible without contacting the barrel or receiver.
- In order to avoid pinching the riflescope body, tighten ring screws to a maximum of 2.5 Nm (22.1 in.-lbs). Using a torque wrench is recommended.
- Using the included eyecup (1) is recommended to increase camouflage and avoid detection. The eyecup is mounted on the riflescope’s eyepiece via integral magnets.
- Before using the riflescope (especially for hunting), follow instructions in the Zeroing section.
Powering on and Image Settings
Show device diagram

- Remove the lens cover (12).
- Turn the unit on with a short press of the ON/OFF (13) button.
- Adjust the sharpness of the symbols on the display by rotating the dioptre adjustment ring of the eyepiece (2).
- Rotate the lens focus knob (11) to focus on the object being observed.
- Enter the main menu with a long press of the controller button (6) and select the desired Calibration Mode: manual (M), semi-automatic (SA) or automatic (A).
- Calibrate the image with a short press of the ON/OFF (13) button (when calibration mode SA or M has been selected). Close the lens cap before manual calibration.
- Select the required amplification level (“Normal”
 , “High”
, “High” , “Ultra”
, “Ultra” ) by briefly pressing the LRF (3) button.
) by briefly pressing the LRF (3) button. - Activate the quick menu by briefly pressing the controller button (6) to adjust the brightness and contrast of the display (see the Quick Menu section).
- Repeatedly press the ZOOM (5) button to change the magnification ratio of the riflescope. While the magnifying glass icon
 is visible on the screen, rotate the controller ring(6) for smooth digital zooming from the current magnification.
is visible on the screen, rotate the controller ring(6) for smooth digital zooming from the current magnification. - Power the device off with a long press of the ON/OFF (13) button.
Observation conditions: time of day, weather, different observation objects affect the image quality. Custom settings for brightness, display contrast as well as the function of adjusting the microbolometer sensitivity level will help to achieve the desired quality in a particular situation.
Warning! Never point the lens at intensive energy sources such as laser radiation emitting devices or the sun. It can damage electronic components in the device. The warranty does not cover damage arising from failure to comply with operating instructions.
Button Operation
| Operation | Button |
| Power device on | |
| Power device of | |
| Turn display of | |
| Turn display on | |
| Calibrate the microbolometer | |
| Control discrete digital zoom | |
| Smooth Zooming | |
| PiP on/of | |
| Switching amplification levels | |
| Video Recorder | Button |
| Start/pause/resume video recording | |
| Stop video recording | |
| Switch to video / photo mode | |
| Capture Photo | |
| Main Menu | Button |
| Enter main menu | |
| Navigation through menu | |
| Enter menu items | |
| Confirm value | |
| Exit menu items | |
| Exit main menu | |
| Quick Menu | Button |
| Enter quick menu | |
| Switch between quick menu options | |
| Parameter change | |
| Exit quick menu | |
| Rangefinder | Button |
| Activate rangefinder | |
| Measure distance | |
| Start/stop SCAN mode |
How to Zero

Show device diagram

Zeroing at a temperature close to the riflescope’s operating temperature is recommended.
Step 1. Take a shot

- Shooting from a benchrest is recommended.
- Set a target at a known distance.
- Adjust the riflescope according to the Powering on and Image Setting section.
- Select the zeroing profile (see Reticle & Zeroing
 -> Zeroing Profile
-> Zeroing Profile  main menu item)
main menu item) - Point the rifle at the center of the target and shoot.
Step 2. Align the reticle with the point of impact
- Press and hold the controller button (6) to enter the main menu.
- Add the distance you are aiming at (e.g. 100 meters):Reticle & Zeroing
 ->Add New Distance
->Add New Distance . Select the value for each distance digit by rotating the controller ring (6). Press the controller button (6) briefly to
. Select the value for each distance digit by rotating the controller ring (6). Press the controller button (6) briefly to
switch between digits. After setting the required distance, press and hold the controller button (6) to save it.

- After adding the distance, it will switch to the Zeroing parameters settings menu
 . An auxiliary cross
. An auxiliary cross  will appear in the center of the display, and X and Y coordinates of the auxiliary cross will appear in the upper right corner.
will appear in the center of the display, and X and Y coordinates of the auxiliary cross will appear in the upper right corner.

- Press the controller button (6) briefly to enter the Windage/Elevation
 submenu.
submenu. - While holding the reticle at the aiming point, move the auxiliary cross
 until it is aligned with the impact point by rotating the controller ring (6).
until it is aligned with the impact point by rotating the controller ring (6).

- To change the direction of the auxiliary cross movement from horizontal to vertical, press the controller button (6) briefly.
Zoom Zeroing function:
To improve the accuracy of zeroing, you can change the magnification in the menu![]() . The larger the magnification, the smaller the step of shifting the reticle on the display relative to the image from the sensor.
. The larger the magnification, the smaller the step of shifting the reticle on the display relative to the image from the sensor.
| Click value, mm@100 m – when magnifying, x | 15 – 2х 7.5 – 4х 3.75 – 8х 1.86 – 16х |
One-shot “Freeze Zeroing” function:
Using the Freeze function allows you to make adjustments without the need to hold the rifle precisely at the initial aiming point – freezing the zeroing screen (refer to Reticle & Zeroing![]() menu item => Distance submenu => Zeroing Parameters Settings
menu item => Distance submenu => Zeroing Parameters Settings![]() submenu => Freeze
submenu => Freeze![]() submenu or short pressing of the ON/OFF (13) button. The image will “freeze” and the icon
submenu or short pressing of the ON/OFF (13) button. The image will “freeze” and the icon![]() will appear.
will appear.
Step 3. Save the coordinates
- Press and hold the controller button (6) to save a new position for the reticle. The reticle will be aligned with the impact point and it will exit the Windage/Elevation
 submenu.
submenu.

- Press and hold the controller button (6) again to exit the zeroing settings menu – the message “Zeroing coordinates saved” appears, confirming the successful operation.
- Fire a second shot – now the point of impact and the aiming point must be matched.
Notes:
- After zeroing, the reticle may not be in the center of the display.
- The range of movement of the riflescope reticle allows you to successfully zero the riflescope, even on mounts that are far from ideal, minimizing the possible disadvantages of the mounts. The better the mount is installed, the less you have to move the reticle. We recommend mounting the riflescope as low as possible.
Add New Distance

Show device diagram


To zero your riflescope, you need to set a zeroing distance first in the range of 1 to 910 m (955 yards).
- Press and hold the controller button (6) to enter the main menu.
- Rotate the controller ring (6) to select the Reticle & Zeroing
 menu item.
menu item. - Press the controller button (6) briefly to enter the Reticle & Zeroing submenu.
- Rotate the controller ring (6) to select Add New Distance
 menu item.
menu item. - Press the controller button (6) briefly to enter the submenu.
- Rotate the controller ring (6) to select a value for each digit. Press the controller button (6) briefly to switch between digits
 .
. - Having set the desired distance, press and hold the controller button (6) to save it.
The distance you set first becomes a primary distance –shown with the ![]() icon on the right of the distance value.
icon on the right of the distance value.
Note: Maximum number of zeroing distances is 10 for each profile.
Zeroing Parameters Settings

Show device diagram

- Press and hold the controller button (6) to enter the main menu.
- Rotate the controller ring (6) to select Reticle & Zeroing
 in the menu. Briefly press the controller button(6) to select it. Zeroed distances are displayed below.
in the menu. Briefly press the controller button(6) to select it. Zeroed distances are displayed below. - The values (e.g., +7.0) shown on the right of the distance values, stand for the number of clicks along the Y axis, at which the reticle position at other distances differs from the reticle position in the primary distance.
- To zero at any distance again, rotate the controller ring (6) to select the required distance and briefly press the controller button (6).
- Rotate the controller ring (6) to select the Zeroing Parameters Settings
 and enter by briefly pressing the controller button (6).
and enter by briefly pressing the controller button (6). - Zeroing screen, which allows the change of zeroing coordinates, will appear:

Windage/Elevation

Adjust the reticle position through the Windage/Elevation![]() submenu in Zeroing Parameters Settings
submenu in Zeroing Parameters Settings![]() .For more information, see the How to Zero section.
.For more information, see the How to Zero section.
Magnification (when Zeroing)

Show device diagram

Magnification allows you to magnify via the device’s digital zoom when zeroing, which reduces the MOA-per-click values of adjustments and improves zeroing accuracy.
- In the Zeroing Parameters Settings
 menu, rotate the controller ring(6) to select the Magnification
menu, rotate the controller ring(6) to select the Magnification submenu item and enter by briefly pressing the controller button (6).
submenu item and enter by briefly pressing the controller button (6). - Rotate the controller ring (6) to select a digital magnification value of the riflescope (e.g., x4).
- Press the controller button (6) briefly to confirm your selection.
The minute of angle click when using the Magnification function is indicated in the Table of Technical Specifications.
Freeze

Show device diagram

The “freeze” function allows the user to adjust the reticle on a still image while manipulating the rifle.
- In the Zeroing Parameters Settings
 menu, rotate the controller ring(6) to move the cursor to the Freeze
menu, rotate the controller ring(6) to move the cursor to the Freeze  function.
function. - Align the reticle with the point of aiming and press the controller (6) or ON/OFF (13) button. A screenshot will be taken, an icon
 will appear.
will appear. - Go to the additional Windage/Elevation
 submenu and adjust the position of the reticle (see the How to Zero section).
submenu and adjust the position of the reticle (see the How to Zero section). - Select the Freeze
 submenu item again and briefly press the controller (6) or ON/OFF(13) button – the image will “unfreeze”.
submenu item again and briefly press the controller (6) or ON/OFF(13) button – the image will “unfreeze”.
Name Distance

Show device diagram

- In the Zeroing Parameters Settings
 menu, rotate the controller ring (6) to select the Name Distance
menu, rotate the controller ring (6) to select the Name Distance submenu item and enter it by briefly pressing the controller button (6).
submenu item and enter it by briefly pressing the controller button (6). - Rotate the controller ring(6) to select a value for each digit. Press the controller button (6) briefly to switch between digits.
- Press and hold the controller button (6) to confirm the selection.
Change Primary Distance

Show device diagram

- Press and hold the controller button (6) to enter the main menu.
- Rotate the controller ring (6) to select the Reticle & Zeroing
 menu item and enter by briefly pressing the controller button (6) – zeroed distances are displayed at the bottom.
menu item and enter by briefly pressing the controller button (6) – zeroed distances are displayed at the bottom. - Select a non-primary distance and enter the submenu for operating the distance with a brief press of the controller button(6).
- Select Change Primary Distance
 item.
item. - Press the controller button (6) briefly.
- Icon
 next to the selected distance confirms the change of primary distance.
next to the selected distance confirms the change of primary distance.
There will also be a recalculation of corrections in clicks for other distances relative to the new primary distance.
Delete Distance

Show device diagram

- Press and hold the controller button (6) to enter the main menu.
- Rotate the controller ring (6) to select the Reticle & Zeroing
 menu item and enter by briefly pressing the controller button (6) – zeroed distances are displayed at the bottom.
menu item and enter by briefly pressing the controller button (6) – zeroed distances are displayed at the bottom. - Select the distance you wish to delete and enter the submenu for operating the distances with a brief press of the controller button (6).
- Select Delete Distance
 item.
item. - Press the controller button (6) briefly.
- Select “Yes” in the appeared dialog box to delete a distance. “No” – to cancel deletion.
- Press the controller button (6) briefly to confirm your selection.
Attention! If the primary distance is deleted, the first distance on the list automatically becomes the new primary distance.
Status Bar

The status bar at the bottom of the display shows current operating statuses via icons, including:
- Colour Mode:
 -White hot
-White hot -Black hot
-Black hot
- Actual zeroing profile (e.g., A)
- Zeroing distance (e.g., 100 m)
- Amplification level (e.g., Normal)
- Smoothing Filter (displayed when the function is on)
- Calibration mode (a countdown timer
 will appear instead of the calibration icon when in automatic calibration mode with 3 seconds remaining until automatic calibration)
will appear instead of the calibration icon when in automatic calibration mode with 3 seconds remaining until automatic calibration) - Microphone
- Current magnification
- Wi-Fi connection
- Auto Shutdown function (e.g., 5 min.)
- Clock
- Power supply:
- Battery discharge level
 (when riflescope is powered by a builtin or removable battery).
(when riflescope is powered by a builtin or removable battery). - External battery power indicator
 (if the riflescope is powered by an external power supply).
(if the riflescope is powered by an external power supply). - Battery indicator
 with current percentage of charge (when charging from an external power source).
with current percentage of charge (when charging from an external power source).
- Battery discharge level
Quick Menu
Show device diagram

The basic settings (adjusting brightness and contrast, information on the distance) can be changed using the quick access menu.
- Press the controller button(6) briefly to enter the quick menu.
- A short press of the controller button (6) enables you to switch between functions, as described below.

Brightness![]() – rotate the controller ring (6) to change the display brightness value from 00 to 20
– rotate the controller ring (6) to change the display brightness value from 00 to 20
Contrast ![]() – rotate the controller ring (6) to change the image contrast value from 00 to 20.
– rotate the controller ring (6) to change the image contrast value from 00 to 20.
Amplification Levels![]() – allows you to select one of three amplifying levels of sensitivity(Normal
– allows you to select one of three amplifying levels of sensitivity(Normal![]() , High
, High![]() , Ultra
, Ultra![]() ).
).
Note: To maintain brightness and contrast settings when changing amplifying levels, activate User Mode.
![]() – information on the current profile and zeroing distance in this profile (e.g., profile A, zeroing distance of 100 m). This information is always displayed in the status bar. Rotate the controller ring (6) to switch between the zeroing distances in the selected profile. This function is available if there are two or more distances in the profile.
– information on the current profile and zeroing distance in this profile (e.g., profile A, zeroing distance of 100 m). This information is always displayed in the status bar. Rotate the controller ring (6) to switch between the zeroing distances in the selected profile. This function is available if there are two or more distances in the profile.
Tip: To quickly switch between distances while hunting, leave the Zeroing Distance option selected before exiting the quick menu. The menu item will be saved, and the next time you enter the quick menu, you can quickly switch the zeroing distances by turning the controller (6) (for example, 100 m, 150 m, 200 m).
- Press and hold the controller button (6) to exit the menu or wait 10 seconds to exit automatically.
Amplification Level
Show device diagram

Sensitivity enhancement levels (Normal, High, Ultra) are software algorithms that enhance the quality of detection and recognition in various observation conditions. When the temperature contrast decreases (fog, precipitation, high humidity), it is recommended to increase the amplification level. To optimize the image, activate the Smoothing Filter in the main menu.
Normal

High

Ultra

- Press and hold the controller button (6) to enter the quick menu.
- By short pressing the controller button (6) select the menu item Amplification level
 .
. - Rotate the controller ring (6) to select one of the levels: Normal
 , High
, High , Ultra
, Ultra .
. - Press and hold the controller button (6) to exit the menu or wait for 3 seconds to exit automatically.
Video Recording and Photography
Show device diagram

The riflescope is capable of video recording and photography. Videos and images are saved on the built-in memory card.
Before using the photo and video functions, read the Date and Time subsections of the General Settings section.
For information on how to watch recorded photos and videos, see the Stream Vision 2 user manual: Android, iOS.
Built-in recorder operates in two modes:
- Photo (photography; the icon
 is displayed in the upper left corner of the display).
is displayed in the upper left corner of the display).
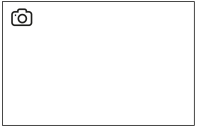
- Video (video recording; the icon
 is displayed in the upper left corner of the display, the total remaining recording time is given taking into account the current resolution in the HH:MM format (hours:minutes).
is displayed in the upper left corner of the display, the total remaining recording time is given taking into account the current resolution in the HH:MM format (hours:minutes).

Toggle (switch) between the riflescope operating modes with a long press of the REC (4) button. Switching between the modes is cyclical (Video–> Photo–> Video…).
Photo mode. Capturing an image
- Switch to the Photomode with a long press of the REC (4) button.
- Press the REC (4) button briefly to capture a photo. The icon
 flashes – the photo file is being saved to the built-in SD card.
flashes – the photo file is being saved to the built-in SD card.
Video mode. Recording a video
- Switch to the Video mode with a long press of the REC (4) button.
- Press the REC (4) button briefly to start video recording.
- When the video recording starts, the icon
 will disappear, instead of it the REC icon as well as the video recording timer displayed in the MM:SS (minutes:seconds) format will appear
will disappear, instead of it the REC icon as well as the video recording timer displayed in the MM:SS (minutes:seconds) format will appear .
.

- Pause/continue recording by briefly pressing the REC (4) button.
- Press and hold the REC (4) button to stop video recording.
Video files are stored in the built-in memory card:
- After turning off the video recording;
- Upon powering the riflescope off if recording was on;
- When the memory card is overfilled during recording (Memory Full message appears on the display).
Notes:
- You can enter and navigate the menu during video recording.
- Recorded videos and photos are saved to the built-in memory card of the riflescope in the format img_xxx. jpg (for photos); video_xxx. mp4 (for video).
- Videos are recorded in clips with a maximum duration of 5 minutes. The number of recorded files is limited by the capacity of unit’s internal memory.
- Regularly check free memory within the built-in memory card and move the footage to other storage media to free up the memory card space.
- In case of a memory card error, you can use the format function in the General Settings section of the main menu.
- When the Display Off function is activated, video recording continues to run in the background.
Laser Rangefinder
Show device diagram

The riflescope is equipped with a built-in rangefinder (14), allowing you to measure distance to objects up to 800 m away.
How the rangefinder works:
- Turn on the riflescope, adjust image according to section Powering on and Image Setting.
- Briefly press the LRF (3) button to measure the distance. The rangefinder reticle will appear in the centre of the image. In the top right corner of the display you will see distance in meters (or yards – depending on settings).

- If PiP mode is on, the aiming reticle disappears upon activation of the rangefinder, but in the PiP window remains active.
- If PiP mode is off, the activation of the rangefinder automatically turns on the PiP window with the last digital magnification set for it and a reticle in it.
- Point the rangefinding reticle at an object and press LRF(3) button.
Notes:
- If the rangefinder is idle longer than three seconds, it turns off automatically and aiming reticle appears.
- The point of aiming of the rangefinding reticle and the aiming reticle in the PiP window might not coincide due to aiming reticle shift after zeroing.
Operation in SCAN mode:
- Turn on the rangefinder by briefly pressing the LRF(3) button.
- Hold down LRF(3) button for longer than two seconds. Measurement readings will be changing in real time as you point the riflescope at different objects. In the top right corner a message SCAN appears.

- In case of unsuccessful measurement dashes will appear on the display.
- To exit SCAN mode and to return to stand-by mode, press LRF(3) button briefly.
- To turn off the rangefinder hold the LRF(3) button.
Notes:
- To select a rangefinding reticle, please go to submenu Rangefinderin the main menu.
- To select units of measurement (meters or yards) go to submenu General Settings in the main menu.
- While you measure the distance in the SCAN mode you can use the reticle of the PiP window to make a shot.
Additional Information:
- Accuracy of measurement and maximum range depend on the reflection ratio of the target surface, the angle at which the emitting beam falls on the target surface and environmental conditions. Reflectivity is also affected by surface texture, color, size and shape of the target. A shiny or brightly colored surface is normally more reflective than a dark surface.
- Accuracy of measurement can also be affected by light conditions, fog, haze, rain, snow etc. Ranging performance can degrade in bright conditions or when ranging towards the sun.
- Measuring range to a small sized target is more difficult than to a large sized target.
Discrete Digital Zoom
Show device diagram

Discrete digital zoom allows you to quickly increase the basic magnification (see Magnification line in the table of Technical Specifications) by 2x, 4x or 8x, as well as return to the basic magnification.

- Press the ZOOM (5) button successively to change the magnification ratio of the riflescope.
- While the icon
 is visible on the screen, rotate the controller ring (6) for smooth digital zooming from the current magnification.
is visible on the screen, rotate the controller ring (6) for smooth digital zooming from the current magnification.
PiP Function
Show device diagram

The PiP function (Picture-in-Picture) allows you to see both a magnified image in a particular dialog box and the main image.

- Press and hold the ZOOM (5) button to turn on/off the PiP function.
- To change the digital zoom in the PiP window, briefly press the ZOOM (5) button or rotate the controller ring (6) until the icon is visible on the screen
 .
. - The magnified image is displayed in a particular dialog box, with the full magnification being used.
- The rest of the image is displayed only with the optical zoom (digital zoom is off).
- When PiP is turned off, the display shows the full magnification set for the PiP mode.
Display-Off Function
Show device diagram

This function darkens the screen, which aids the user’s concealment. However, the device stays on.

- When the device is on, press and hold the ON/OFF (13) button for less than 3 seconds. The display will turn off, the current time and the “Display off” icon will appear.
- Press the ON/OFF (13) button briefly to turn on the display.
- When you press and hold the ON/OFF (13) button, the display shows the icon “Display off” with a countdown. Holding the button down for the duration of the countdown will power the device off completely.
Wi-Fi Function
Show device diagram

The riflescope has a function for wireless communication with mobile devices (smartphone or tablet) via Wi-Fi.
- To enable the wireless module, enter the main menu by long pressing the controller button (6).
- Rotate the controller ring (6) to select the Wi-Fi Activation
 menu item.
menu item. - Press the controller button(6) briefly to turn on/off the Wi-Fi module. Wi-Fi is displayed in the status bar as follows:
| Indication in the Status Bar | Connection Status |
| Wi-Fi is switched off | |
| Wi-Fi is switched on by the user, Wi-Fi connection in the riflescope is in progress. | |
| Wi-Fi is switched on, there is no connection to the riflescope | |
| Wi-Fi is switched on, there is connection to the riflescope |
- An external device recognizes the riflescope under the name Thermion2_XXXX, where XXXX are the four last digits of the serial number.
- After entering the password (default: 12345678) on a mobile device (see Password Setup subsection of the Wi-Fi Settings section for more information on setting a password) and setting up a connection, the icon
 in the riflescope status bar will change to
in the riflescope status bar will change to .
. - Launch Stream Vision 2 application on your mobile device (see Stream Vision 2 section).
- Video broadcasting on a mobile screen starts after the viewfinder button on the mobile screen is activated.
- The Wi-Fi function will turn off automatically if there is not enough battery power for Wi-Fi. The battery icons will turn red
 and flash. To use the Wi-Fi function again, you need to charge the batteries.
and flash. To use the Wi-Fi function again, you need to charge the batteries.
Scalable Reticles
Show device diagram

This function is designed to preserve ballistic properties of the scalable reticles X51Fi-300, M56Fi, M57Fi for all magnifications.
- Enter the main menu with a long press of the controller button (6).
- Enter submenu Reticle & zeroing
 -> Reticle Type .
-> Reticle Type . - Select the reticle X51Fi-300, M56Fi, M57Fi.
Notes:
- When zooming in and out the image, the selected reticle on the display and in the recorded video changes its geometrical size according to the magnification selected.
- The reticle scale changes both on the main display and in the PiP mode.
USB Connection
Show device diagram


- Press the ON/OFF (13) button briefly to power the riflescope on (the computer will not detect the riflescope if it is turned off).
- Connect one end of the USB cable to the riflescope USB Type-C port (10) and the other one to the port on your computer using a USB TypeA adapter.
- The riflescope is detected by the computer automatically and no installation of drivers is required.
- After a few seconds, two connection options appear on the display: Power and Memory card.
- Rotate the controller ring(6) to select the connection mode.
- Press the controller button(6) briefly to confirm your selection.
Power
- Upon choosing this mode, your PC is used as an external power supply. An icon
 will appear in the status bar.
will appear in the status bar. - The riflescope continues operating and all functions are accessible.
- Battery recharge feasibility depends on your computer’s USB port.
Memory Card
- When selecting this mode, the computer recognizes the riflescope as a memory card. This mode is designed to manage the files saved in riflescope’s memory.
- The riflescope’s functions are not available in this mode; the riflescope turns on. The device continues to operate after being disconnected from the computer.
- If a video was being recorded at the moment of connection, the recording will stop and will be saved.
USB Disconnection
- When disconnecting from the computer, the device will continue to operate from the battery pack (if it is present and holding enough charge).
- When the USB is disconnected from the riflescope connected in the Memory Card mode, the riflescope remains switched on.
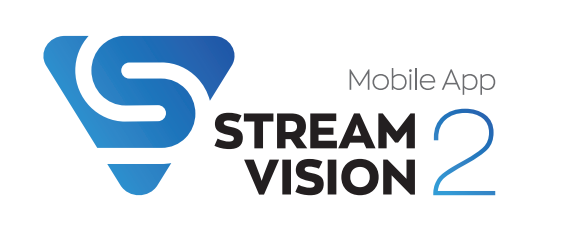
Install the Stream Vision 2 application to download files, update firmware, control the device by remote control and broadcast images from your device to a smartphone or a tablet via WiFi.
We recommend using the latest version – Stream Vision 2.
You can find further guidelines on Stream Vision 2 here.
Download from Google Play
Download from App Store
Find answers to frequently asked questions about using Stream Vision 2 here.
Stream Vision 2 Manual
Firmware Update
- Download the free Stream Vision 2 App in Google Play or App Store.
- Connect your Pulsar device to your mobile device (smartphone or tablet).
- Launch Stream Vision 2 and go to section “Settings”.
- Select your Pulsar device and press “Check firmware update”.
- Wait for the update to download and install. Pulsar device will reboot and will be ready to operate.
Important:
- if your Pulsar device is connected to a phone or mobile device, please turn on mobile data transfer (GPRS/3G/4G) to download update;
- if your Pulsar device is not connected to your phone or mobile device but is already listed in “Settings” > “My devices” section, you may use Wi-Fi to download update.
Find answers to frequently asked questions about using Stream Vision 2 here.
Technical Maintenance
Maintenance should be carried out at least twice a year and should include the following steps:
- Wipe the exterior surfaces of metal and plastic parts with a cotton cloth. Do not use chemically active substances, solvents, etc. as these will damage the paint.
- Clean the electric contacts of the battery pack and battery slots on the riflescoepe using a non-greasy organic solvent.
- Recharge the battery if necessary (50-80 % is recommended for normal use).
- Check the lenses of the eyepiece, objective and rangefinder. If necessary, remove dust and sand from the optics (it is preferable to use a non-contact method). Cleaning of the exterior surfaces of the optics should be done with cleaners designed especially for this purpose.
Technical Inspection
It is recommended to inspect your riflescope before each use. Check the following:
- The device should be free of any cracks or deformations.
- The lenses should be free of cracks, grease, dirt or debris.
- The battery level of the device should be full. Electrical sockets should be free of salts, oxidation, or other debris.
- All controls should be responsive.
Troubleshooting
For technical support please contact [email protected].
Answers to frequently asked questions about the devices can also be found in the FAQ section.
The device does not turn on
Possible cause
The Battery Pack is empty
Solution
Charge the Battery Pack
The device does not operate from an external power source
Possible cause
USB cable is damaged.
Solution
Replace USB cable.
Possible cause
The external power supply is discharged.
Solution
Charge the external power supply.
The image is fuzzy. There are distortions in the form of bars of different widths lying in different directions, or dots of different size and brightness.
Possible cause
Calibration is required.
Solution
Perform image calibration according to Calibration Mode section.
Black screen after calibration
Solution
If the image does not clear after calibration, you need to recalibrate.
The reticle is blurred and cannot be focused with the dioptre ring
Possible cause
The dioptre adjustment range is not enough for your eyesight.
Solution
If you wear glasses with a range of -3/+5, keep glasses on when looking through the eyepiece.
Coloured lines appeared on display or image has disappeared
Possible cause
The device was exposed to static electricity during operation.
Solution
After exposure to static electricity, the device may either reboot automatically, or require turning off and on again.
The image is too dark
Possible cause
Brightness or contrast level is too low.
Solution
Adjust the brightness or contrast in the Quick Menu.
The image is too dark
Possible cause
Brightness or contrast level is too low.
Solution
Adjust the brightness or contrast in the Quick Menu.
The reticle is crisp but an object at least 30 m away is blurry
Possible cause
Dust and condensation are covering the outside or inside optical surfaces
Solution
Wipe the outer surface of the objective lens with a soft cotton cloth. Dry the riflescope. Let it stand for four hours in a warm room.
Possible cause
The lens is not focused.
Solution
Adjust the image by rotating the lens focus knob.
The point of impact shifts after firing rounds
Possible cause
The riflescope is not mounted securely or the mount was not fixed with thread sealant.
Solution
Check that the riflescope has been securely mounted.
Make sure you are shooting the same cartridge and load as when the weapon was first zeroed.
Be advised that changes in season, time of day and/or changes in temperature may slightly shift your point of impact. Double checking your zero before hunting is recommended.
The riflescope will not focus
Possible cause
Wrong settings.
Solution
Adjust the riflescope according to the Powering on and Image Setting section.
Check the outer surfaces of the objective lenses and eyepiece and, where necessary, wipe away dust, condensation, frost, etc. In cold weather, you can use special anti-fogging coatings (e.g., the same as for corrective glasses).
Smartphone or tablet cannot be connected to the device
Possible cause
Password in the riflescope was changed.
Solution
Delete network and connect again inserting the password saved in the riflescope
Possible cause
There are too many Wi-Fi networks in the area where the riflescope is located which may cause signal interference.
Solution
To ensure stable Wi-Fi performance, move the riflescope to an area with few or no Wi-Fi networks.
Solution
Switch the device’s Wi-Fi bandwidth.
Possible cause
The device has a 5 GHz network enabled, but the smartphone only supports 2.4 GHz.
Solution
Switch the device’s Wi-Fi bandwidth to 2.4 GHz.
More information on solving problems with connection to Stream Vision 2 by following the link.
Wi-Fi signal is missing or interrupted
Possible cause
Smartphone or tablet is out of range of a strong Wi-Fi signal. There are obstacles between the device and the smartphone or tablet (e.g., concrete walls).
Solution
Relocate smartphone or tablet into the Wi-Fi signal line of sight.
More information on solving problems with connection to Stream Vision 2 by following the link.
The image of the object being observed is missing
Possible cause
The object is behind glass, which obstructs thermal vision.
Solution
Remove the glass.
Poor image quality / Reduced detection distance
Possible cause
These problems may occur during observation in adverse weather conditions (snow, rain, fog etc.).
There are several light or black dots (pixels) on riflescope’s display or microbolometer
Solution
The presence of dots is caused by peculiarities of microbolometer or display production technology and is not a defect.
When the device is used in low temperature conditions the image quality is worse than in positive temperatures.
Possible cause
In warm climates, objects in the background of a thermal image heat up differently because of thermal conductivity, generating a high temperature contrast and a sharper thermal image.
In cold climates, objects in the background of a thermal image will cool down to roughly the same temperature, which leads to a greatly reduced temperature contrast and a degraded image quality. This is normal for all thermal imaging devices.
Rangefinder will not measure distance
Possible cause
There is an object in front of the receiver or emitter lens preventing signal transmission.
Solution
Make sure that: the lenses are not blocked by your hand or fingers; the lenses are clean.
Possible cause
The device is not being held steadily when measuring.
Solution
Keep the device steady when measuring.
Possible cause
Distance to the object exceeds 800 m.
Solution
Pick an object at a distance not longer than 800m.
Possible cause
Low reflection ratio (for example, tree leaves).
Solution
Pick an object with higher reflection ratio (see point Additional Information in section Laser Rangefinder).
Large measurement error
Possible cause
Inclement weather conditions (rain, mist, snow).
Legal Compliances and Disclaimers
Attention! Thermion thermal imaging riflescopes require a license when exported outside your country.
Electromagnetic compatibility. This product complies with the requirements of European standard EN 55032: 2015, Class A.
Caution: operating this product in a residential area may cause radio interference.

Caution: use of controls or adjustments or performance of procedures other than those specified herein may result in hazardous radiation exposure.

The manufacturer reserves the right at any time, without mandatory notice, to make changes to the package contents, design and characteristics that do not impair the quality of the product.
Repair of the device is possible within 5 years.





