
The HIKMICRO Owl OH25 Thermal Monocular is equipped with a 384 x 288 infrared detector and a 1024 x 768 OLED display. It supports functions of observation, highest temperature target tracking, distance measurement, WIFI hot spot and more. The high sensitivity built-in thermal detector provides you with clear view even in total darkness. The monocular is mainly applied to scenarios such as patrolling, search and rescue, hiking, travel and hunting.
Chapter 1 Overview
1.1 Brief Description
The handheld thermal monocular camera is a handheld device with functions of observation, highest temperature target tracking, distance measurement, Wi-Fi hot spot, and so on. The highsensitivity built-in thermal detector provides you with clear view even in total darkness. The device is mainly applied to outdoor scenarios such as patrolling, law enforcement, searching and rescuing, drug enforcement, anti-smuggling, criminal seizing, hiking, travel, and hunting, etc
1.2 Function
Distance Measurement
The device can detect the distance between the target and the observation position.
Highest Temperature Tracking
The device can detect the highest temperature in the scene and mark the spot. This function
varies according to different camera models.
Image Correction
The device supports DPC (Defective Pixel Correction) and FFC (Flat Field Correction) which can
optimize the image quality.
Client Software Connection
The device can capture snapshots, record videos, and set parameters by T-Vision APP after
being connected to your phone via hot spot.
Storage
The built-in memory module supports video recording and snapshot capturing.
1.3 Appearance
1.3.1 Button

Figure 1-1 Buttons on The Device
| Icon | Button | Function |
| Power | Hold: power on/off | |
| Mode | Press: palettes Hold: FFC | |
| Capture | Press: capture Hold: start/stop recording | |
| Menu | Press: standby mode on/off Hold: display menu or not | |
| Zoom | Press: start digital zoom |
1.3.2 Interface

- Lens Cover: protect the lens from dust or scratch.
- Diopter Adjustment Knob: adjust the view according to your degree of myopia.
- Cable Interface: charge the device or export files with the supplied cable.
- Tripod Screw: connected to tripod.
Chapter 2 Preparation
2.1 Charge Device
After the device starts up, the OSD (on-screen display) shows the battery status. When the battery is low, charge the device and ensure it works properly.
Before You Start
- The charging temperature should be from 0 °C to 45 °C (32 °F to 113
- Charge the device with the delivered cable.
Steps
- Lift the cable interface cover.
- Plug in the cable and charge the device.

Figure 2-1 Cable Interface
- Flashing Red & Green: error occurred.
- Solid Red: battery is properly charged.
- Solid Green: battery is fully charged.
- OFF: battery is not charged.
Note
- Charge the device for more than 5 hours before first use
- The built-in battery type is 18650, and the battery size should be 24 mm × 72 mm. The rated voltage and capacity are 3.635 VDC/3350 mAh.
2.2 Power On/Off
Power On
When the device is connected to cable or the battery is enough, hold![]() for 2 seconds to power
for 2 seconds to power
on the device
Power Off
When the device is turned on, hold![]() for 2 seconds to power off the device
for 2 seconds to power off the device
Note
- Power-off countdown will appear when you power off the device. You can press any key to interrupt the countdown and cancel the power-off.
- Automatic low battery power-off cannot be canceled.
Auto Power Off
You can set the auto power off time for your device.
Steps
- Hold
 to go to the menu.
to go to the menu. - Select
 , and press
, and press  to select the auto power off time as required.
to select the auto power off time as required. - Hold
 to save and exit.
to save and exit.
Note
- See the battery icon for the battery status. means the battery is fully charged, and means that the battery is low.
- When the low power note shows, charge the battery.
- The auto power off will start again when the device exits standby mode or the device is restarted.
2.3 Menu Description
When the device powers on, hold ![]() to display the menu.
to display the menu.

Figure 2-2 Menu Description
- Press
 to move the cursor up
to move the cursor up - Press
 to move the cursor down
to move the cursor down - Press
 to confirm and hold it to exit the menu.
to confirm and hold it to exit the menu.
2.4 Firmware Status
2.4.1 Client Software Connection
Connect the device to the HIKMICRO Sight App via hotspot, and then you can capture picture, record video, or configure parameters on your phone.
Steps
- Hold
 to show the menu of device.
to show the menu of device. - Press
 to enable hotspot function.
to enable hotspot function. - Turn on the WLAN of your phone and connect to the hotspot
- Hotspot Name: HIK-IPTS Serial No.
- Hotspot Password: Serial No
- Search the HIKMICRO Sight on App Store (iOS System) or Google Play™ (Android System) to download it, or scan the QR code to download and install the App.

Android System

iOS System
- Open the App and connect your phone with the device. You can view the interface of device on your phone.
Note
- The hotspot function will be turned off automatically when power is less than 15%..
- The device cannot connect to the App if you enter wrong password several times. Refer to Restore Device to reset the device, and connect the App again.
- The device should be activated for the first use. The default password must be changed after the activation.
2.4.2 Check Firmware Status
Steps
- Open the HIKMICRO Sight and connect your device to the app.
- Check if there is a red spot on the connection interface. If there is no red spot, the firmware is the latest version. Otherwise, the firmware is not the latest version.

Figure 2-3 Check Firmware Status
3. (Optional) If the firmware is not the latest version, upgrade the device. See Upgrade Device.
2.4.3 Upgrade Device
Upgrade Device via HIKMICRO Sight
Before You Start
Install HIKMICRO Sight on your phone and connect your device to the app.
Steps
- Tap the device series to enter the device information interface.
- Tap Device Upgrade to enter the firmware upgrade interface
- Tap Upgrade to start upgrade.


Figure 2-4 Upgrade Firmware
Note
The upgrading operation may vary due to app updates. Please take the actual app version for reference.
Upgrade Device via PC
Before You Start
Please get the upgrade package first.
Steps
- Connect the device to your PC with cable.
- Open the detected disk, copy the upgrade file and paste it to the root directory of the device.
- Disconnect the device from your PC.
- Reboot the device.
Result
The device upgrades automatically. The upgrading process will be displayed in the main interface.
Chapter 3 Image Settings
You can set palettes, brightness, scenes, FFC (flat field correction), and DPC (defective pixel correction) to display the best image effect.
3.1 Adjust Diopter
Make sure the eyepiece covers your eye and aims at the target. Adjust the diopter adjustment knob until the OSD text or image is clear.
Note
- When adjusting diopter, DO NOT touch the surface of lens to avoid smearing the lens.
- This function varies according to different camera models.

Figure 3-1 View the Target

Figure 3-2 Adjust Diopter
3.2 Adjust Focus
Slightly rotate the focus ring to adjust the focus of the objective lens.

Figure 3-3 Adjust Objective Lens
Note
- DO NOT touch the lens directly with your finger, or place any sharp objects near it.
- This function varies according to different camera models.
3.3 Adjust Brightness
In the menu mode, select![]() and press
and press![]() to adjust brightness. In white hot mode, the higher the value of brightness is, the brighter the image is. The image effect in white hot mode is showed as picture below and effect in black hot mode is opposite.
to adjust brightness. In white hot mode, the higher the value of brightness is, the brighter the image is. The image effect in white hot mode is showed as picture below and effect in black hot mode is opposite.





Figure 3-4 Adjust Brightness in White Hot Mode
3.4 Adjust Contrast
In the menu mode, select![]() and press
and press![]() to adjust image contrast.
to adjust image contrast.
3.6 Set Palettes
You can select different palettes to display the same scene in different effects. Press to switch palettes.
White Hot
The hot part is light-colored in view. The higher the temperature is, the lighter the color is.

Black Hot
The hot part is black-colored in view. The higher the temperature is, the darker the color is.

Red Hot
The hot part is red-colored in view. The higher the temperature is, the redder the color is.

Fusion
From high temperature to low temperature, the image is colored in from white, yellow, red, pink to purple.

3.7 Adjust Digital Zoom
You can zoom the image by using this function. Press![]() in the view mode, the live view switches between 1 ×, 2 ×, 4 ×, and 8 ×.
in the view mode, the live view switches between 1 ×, 2 ×, 4 ×, and 8 ×.
Note
This function varies according to different camera models.
3.8 Set Picture in Picture Mode
Steps
- In the live view interface, hold
 to go to the menu.
to go to the menu. - Select
 , and press
, and press to enable or disable PIP mode. The details show in the upper center of the view.
to enable or disable PIP mode. The details show in the upper center of the view. - Hold
 to save the settings and exit
to save the settings and exit

Figure 3-5 Set Picture in Picture Mode
3.9 Flat Field Correction
This function can correct non-uniformity of display.
Steps
- Hold
 to go to the menu.
to go to the menu. - Select
 and press to
and press to switch FFC mode.
switch FFC mode.
- Manual: Hold
 in live view to correct the non-uniformity of display.
in live view to correct the non-uniformity of display. - Auto: The device performs FFC automatically according to the set schedule when switching on the camera.
- External: Cover the lens cover, then hold
 in live view to correct the non-uniformity of display.
in live view to correct the non-uniformity of display.
3. Hold![]() to save the settings and exit.
to save the settings and exit.
Note
The countdown will start before the device performs FFC automatically.
3.10 Correct Defective Pixel
The device can correct the defective pixels on the screen which are not performed as expected.
Steps
- Hold
 to show the menu.
to show the menu. - Select

- Press
 to select the axis direction. If you select X, the cursor moves left and right; if you select Y, the cursor moves up and down.
to select the axis direction. If you select X, the cursor moves left and right; if you select Y, the cursor moves up and down. - Press
 or
or to move the cursor to the defective pixel
to move the cursor to the defective pixel - Press
 to set the axis as N, and press
to set the axis as N, and press or
or to select DPC.
to select DPC. - . Press
 to correct the defective pixel.
to correct the defective pixel.
Note
● The selected defective pixel can be magnified and displayed at the bottom right of the interface.

Figure 3-6 Correct Defective Pixel
- If the screen OSD blocks the dead pixel, the device performs mirror display automatically


Figure 3-7 Mirror Effect
Chapter 4 Measure the Distance
The device can detect the distance between the target and the observation position.
Before You Start
When measuring the distance, keep the hand and the position steady. Otherwise, the accuracy may be affected.
Steps
- Hold
 to show the menu.
to show the menu. - Select
 and press
and press  to go to the setting interface.
to go to the setting interface.
- Press
 to select the target from Deer, Grey Wolf, Brown Bear, and
to select the target from Deer, Grey Wolf, Brown Bear, and - Set the target height.
Note
The available height ranges from 0.1 m to 9 m.
- Press
 to confirm.
to confirm.
3. Align the center of top mark with the edge of target top. Press![]() to confirm. The cursor blinks on the top edge of the target
to confirm. The cursor blinks on the top edge of the target
4. Align the center of bottom mark with the edge of target bottom. Press![]() to confirm.
to confirm.
Result
The left top of the image displays the distance measurement result and the height of the target.
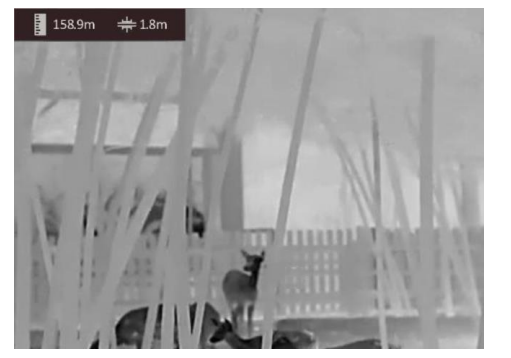
Figure 4-1 Measurement Result
Note
- Go to distance measurement interface, and press
 to view the result of the previous measuring target.
to view the result of the previous measuring target. - When PIP is enabled, PIP view remains in the distance measurement interface.
Chapter 5 General Settings
5.1 Set OSD
This function can display or hide the OSD information on the live view interface.
Steps
- Hold
 to show the menu.
to show the menu. - Select
 , and press
, and press to enter the OSD setting interface.
to enter the OSD setting interface. - Press
 or
or to select the OSD information you want to display or hide.
to select the OSD information you want to display or hide. - . Press
 to enable or disable the selected OSD information.
to enable or disable the selected OSD information.
5.2 Set Brand Logo
You can add brand logo on the live view interface, captures, and videos.
Steps
- Hold
 to show the menu
to show the menu - Select

- Press
 to enable Brand Logo.
to enable Brand Logo. - Hold
 to save the settings and exit.
to save the settings and exit.
Result
The brand logo is displayed at the bottom right of the image.

Figure 5-1 Brand Logo Display
5.3 Burning Prevention
This function can prevent the detector of the thermal channel from being burned. When this function is enabled, the shield will close if the grey scale of the detector reaches a certain value.
Steps
- Hold
 to show the menu.
to show the menu. - Select
 , and press
, and press to enable or disable the burn-prevention function.
to enable or disable the burn-prevention function.
Note
Avoid direct sunlight and enable the Burning Prevention function to reduce the risk of sensor damage from the heat.
5.4 Capture and Video
5.4.1 Capture Picture
In the main live view interface, press![]() to capture picture.
to capture picture.
Note
When capturing succeeds, the image freezes for 1 second and a prompt shows on the display. For exporting captured pictures, refer to Export Files.
5.4.2 Record Video
Steps
- In the main live view, hold
 and start recording.
and start recording.

Figure 5-2 Start Recording
The left top of image displays the information of recording time.
2. Hold![]() again to stop recording.
again to stop recording.
What to do next
For exporting recording files, refer to Export Files.
5.5 Hot Tracking
The device can detect the highest temperature spot in the scene and mark it on display.
Steps
- Hold
 to show the menu.
to show the menu. - Select
 , and press
, and press  to mark the spot of highest temperature.
to mark the spot of highest temperature.
Result
When the function is enabled![]() , displays in the spot of highest temperature. When the scene changes, the
, displays in the spot of highest temperature. When the scene changes, the![]() moves.
moves.

Figure 5-3 Hot Tracking
5.6 Export Files
This function is used to export recorded videos and captured pictures.
Before You Start
Turn off the hotspot function.
Steps
- Connect the device and PC with cable.
Note
Make sure the device is turned on when connecting the cable.
2. Open computer disk and select the disk of device. Go to the DCIM folder and find the folder named after the capture year and month. For example, if you capture a picture or record a video on June 2022, go to
to find the picture or video.
3. Select and copy the files to PC
4. Disconnect the device from your PC.
Note
- The device displays images when you connect it to PC. But functions such as recording, capturing and hotspot are disabled.
- When you connect the device to PC for the first time, it installs the drive program automatically
- You can also export files via HIKMICRO Sight. See the user manual of the app for detailed operation.
Chapter 6 System Settings
6.1 Synchronize Time
Steps
- Hold
 to show the menu.
to show the menu. - Select
 , and press
, and press to enter the time setting interface.
to enter the time setting interface. - . Press
 to switch the time system, and press
to switch the time system, and press and
and to select the time and date to be synchronized.
to select the time and date to be synchronized. - Press
 to select the hour, minute, second, year, month, or day to be synchronized, and press
to select the hour, minute, second, year, month, or day to be synchronized, and press or
or to change the number, then press
to change the number, then press again to finish the setting.
again to finish the setting. - . Hold
 to save settings and exit.
to save settings and exit.
6.2 Language Settings
You can select the device language in this function
Steps
- Hold
 to show the menu.
to show the menu. - Select
 , and press
, and press to enter the language configuration interface.
to enter the language configuration interface. - Press
 or
or to select the language as required, and press
to select the language as required, and press  to confirm.
to confirm.
6.3 Unit Settings
You can switch the unit for the distance measurement function.
Steps
- Hold
 to show the menu
to show the menu - Select
 , and press
, and press  to switch the unit. Yard and m (meter) are selectable.
to switch the unit. Yard and m (meter) are selectable. - Hold the
 save settings and exit.
save settings and exit.
6.4 CVBS Output
The CVBS output is used to debug the device. You can also view the device image on the display unit for details.
Before You Start
Connect the device and the display unit via USB to CVBS cable. Make sure the device is turned off when connecting the cable.
Steps
- . Hold
 to show the menu of device
to show the menu of device - . Select
 , and press
, and press to turn on CVBS output. The display unit show the device image.
to turn on CVBS output. The display unit show the device image.
Note
The CVBS cable is not included in the package. Please purchase it by yourself.
6.5 View Device Information
Steps
- Hold
 to show the menu of device.
to show the menu of device. - Select and press to restore the device to defaults according to the prompt
6.5 View Device Information
Steps
- Hold
 to show the menu of device
to show the menu of device - Select
 and press
and press . You can view the device information such as version, and serial No.
. You can view the device information such as version, and serial No.
6.6 Restore Device
Steps
- Hold
 to show the menu of device.
to show the menu of device. - Select
 and press
and press to restore the device to defaults according to the prompt.
to restore the device to defaults according to the prompt.
Chapter 7 Frequently Asked Questions
7.1 Why is the monitor off?
Check whether the device is off-battery. Check the monitor after charging the device for 5 minutes.
7.2 What should I do if I forget the login password?
Reset the password after initializing the device.
7.3 The image is not clear, how to adjust it?
Adjust the diopter adjustment knob until the image is clear. Refer to Adjust Diopter.
7.4 Capturing or recording fails. What’s the problem?
Check the following items
- Whether the device is connected to your PC. Capturing or recording is disabled in this status.
- Whether the storage space is full.
- Whether the device is low-battery.
7.5 Why the PC cannot identify the device?
Check the following items.
- Whether the device is connected to your PC with supplied USB cable.
- If you use other USB cables, make sure the cable length is no longer than 1 m.
Chapter 8 Appendix
8.1 Device Command
Scan the following QR code to get device common serial port commands.
Note that the command list contains the commonly used serial port commands for HIKMICRO thermal cameras.

8.2 Device Communication Matrix
Scan the following QR code to get device communication matrix. Note that the matrix contains all communication ports of HIKMICRO thermal cameras.

Safety Instruction
These instructions are intended to ensure that user can use the product correctly to avoid danger or property loss.
Laws and Regulations
- Use of the product must be in strict compliance with the local electrical safety regulations
Symbol Conventions
The symbols that may be found in this document are defined as follows.
| Symbol | Description |
| Indicates a hazardous situation which, if not avoided, will or could result in death or serious injury. | |
| Indicates a potentially hazardous situation which, if not avoided, could result in equipment damage, data loss, performance degradation, or unexpected results. | |
| Provides additional information to emphasize or supplement important points of the main text. |
Transportation
- Keep the device in original or similar packaging while transporting it
- Keep all wrappers after unpacking them for future use. In case of any failure occurred, you need. to return the device to the factory with the original wrapper. Transportation without the. Keep all wrappers after unpacking them for future use. In case of any failure occurred, you need to return the device to the factory with the original wrapper. Transportation without the original wrapper may result in damage on the device and the company shall not take any responsibilities.
- Do not drop the product or subject it to physical shock. Keep the device away from magnetic interference.
Power Supply
- Input voltage should meet the Limited Power Source (5 VDC, 2 A) according to the IEC62368-1 standard. Please refer to technical specifications for detailed information.
- Make sure the plug is properly connected to the power socket.
- DO NOT connect multiple devices to one power adapter, to avoid over-heating or fire hazards caused by overload.
- Use the power adapter provided by qualified manufacturer. Refer to the product specification for detailed power requirements.
Battery
- The built-in battery cannot be dismantled. Please contact the manufacture for repair if necessary.
- The built-in battery type is 18650, and the battery size should be 24 mm × 72 mm. The rated voltage and capacity are 3.635 VDC/3350 mAh
- For long-term storage of the battery, make sure it is fully charged every half year to ensure the battery quality. Otherwise, damage may occur.
- Use the battery provided by qualified manufacturer. Refer to the product specification for detailed battery requirements.
- CAUTION: Risk of explosion if the battery is replaced by an incorrect type
- Improper replacement of the battery with an incorrect type may defeat a safeguard (for example, in the case of some lithium battery types)
- Do not dispose of the battery into fire or a hot oven, or mechanically crush or cut the battery, which may result in an explosion
- Do not leave the battery in an extremely high temperature surrounding environment, which may result in an explosion or the leakage of flammable liquid or gas.
- Do not subject the battery to extremely low air pressure, which may result in an explosion or the leakage of flammable liquid or gas
- Dispose of used batteries according to the instructions.
Maintenance
- If the product does not work properly, please contact your dealer or the nearest service center. We shall not assume any responsibility for problems caused by unauthorized repair or maintenance.
- Wipe the device gently with a clean cloth and a small quantity of ethanol, if necessary.
- If the equipment is used in a manner not specified by the manufacturer, the protection provided by the device may be impaired.
Using Environment
- Make sure the running environment meets the requirement of the device. The operating temperature shall be -30 °C to 55 °C (-22 °F to 131 °F), and the operating humidity shall be 95% or less.
- DO NOT expose the device to high electromagnetic radiation or dusty environments.
- DO NOT aim the lens at the sun or any other bright light.
Emergency
- If smoke, odor, or noise arises from the device, immediately turn off the power, unplug the power cable, and contact the service center.
Manufacture Address
Room 313, Unit B, Building 2, 399 Danfeng Road, Xixing Subdistrict, Binjiang District, Hangzhou, Zhejiang 310052, China Hangzhou Microimage Software Co., Ltd.
COMPLIANCE NOTICE: The thermal series products might be subject to export controls in various countries or regions, including without limitation, the United States, European Union, United Kingdom and/or other member countries of the Wassenaar Arrangement. Please consult your.
professional legal or compliance expert or local government authorities for any necessary export license requirements if you intend to transfer, export, re-export the thermal series products between different countries.
Legal Information
© 2022 Hangzhou Microimage Software Co., Ltd. All rights reserved. About this Manual The Manual includes instructions for using and managing the Product. Pictures, charts, images and all other information hereinafter are for description and explanation only. The information contained in the Manual is subject to change, without notice, due to firmware updates or other reasons. Please find the latest version of this Manual at the HIKMICRO website (www.hikmicrotech.com/). Please use this Manual with the guidance and assistance of professionals trained in supporting the Product.
Trademarks Acknowledgement
and other HIKMICRO’s trademarks and logos are the properties of
HIKMICRO in various jurisdictions. Other trademarks and logos mentioned are the properties of their respective owners.
LEGAL DISCLAIMER
TO THE MAXIMUM EXTENT PERMITTED BY APPLICABLE LAW, THIS MANUAL AND THE PRODUCT DESCRIBED, WITH ITS HARDWARE, SOFTWARE AND FIRMWARE, ARE PROVIDED “AS IS” AND “WITH ALL FAULTS AND ERRORS”. HIKMICRO MAKES NO WARRANTIES, EXPRESS OR IMPLIED, INCLUDING WITHOUT LIMITATION, MERCHANTABILITY, SATISFACTORY QUALITY, OR FITNESS FOR A PARTICULAR PURPOSE. THE USE OF THE PRODUCT BY YOU IS AT YOUR OWN RISK. IN NO EVENT WILL HIKMICRO BE LIABLE TO YOU FOR ANY SPECIAL, CONSEQUENTIAL, INCIDENTAL, OR INDIRECT DAMAGES, INCLUDING, AMONG OTHERS, DAMAGES FOR LOSS OF BUSINESS PROFITS, BUSINESS INTERRUPTION, OR LOSS OF DATA, CORRUPTION OF SYSTEMS, OR LOSS OF DOCUMENTATION, WHETHER BASED ON BREACH OF CONTRACT, TORT (INCLUDING NEGLIGENCE), PRODUCT LIABILITY, OR OTHERWISE, IN CONNECTION WITH THE USE OF THE PRODUCT, EVEN IF HIKMICRO HAS BEEN ADVISED OF THE POSSIBILITY OF SUCH DAMAGES OR LOSS.
YOU ACKNOWLEDGE THAT THE NATURE OF THE INTERNET PROVIDES FOR INHERENT SECURITY RISKS, AND HIKMICRO SHALL NOT TAKE ANY RESPONSIBILITIES FOR ABNORMAL OPERATION, PRIVACY LEAKAGE OR OTHER DAMAGES RESULTING FROM CYBER-ATTACK, HACKER ATTACK, VIRUS INFECTION, OR OTHER INTERNET SECURITY RISKS; HOWEVER, HIKMICRO WILL PROVIDE TIMELY TECHNICAL SUPPORT IF REQUIRED.
YOU AGREE TO USE THIS PRODUCT IN COMPLIANCE WITH ALL APPLICABLE LAWS, AND YOU ARE SOLELY RESPONSIBLE FOR ENSURING THAT YOUR USE CONFORMS TO THE APPLICABLE LAW. ESPECIALLY, YOU ARE RESPONSIBLE, FOR USING THIS PRODUCT IN A MANNER THAT DOES NOT INFRINGE ON THE RIGHTS OF THIRD PARTIES, INCLUDING WITHOUT LIMITATION, RIGHTS OF PUBLICITY, INTELLECTUAL PROPERTY RIGHTS, OR DATA PROTECTION AND OTHER PRIVACY RIGHTS. YOU SHALL NOT USE THIS PRODUCT FOR ILLEGAL HUNTING ANIMALS, INVASION OF PRIVACY OR ANY OTHER PURPOSE WHICH IS ILLEGAL OR DETRIMENTAL TO THE PUBLIC INTEREST. YOU SHALL NOT USE THIS PRODUCT FOR ANY PROHIBITED END-USES, INCLUDING THE DEVELOPMENT OR. PRODUCTION OF WEAPONS OF MASS DESTRUCTION, THE DEVELOPMENT OR PRODUCTION OF CHEMICAL OR BIOLOGICAL WEAPONS, ANY ACTIVITIES IN THE CONTEXT RELATED TO ANY NUCLEAR EXPLOSIVE OR UNSAFE NUCLEAR FUEL-CYCLE, OR IN SUPPORT OF HUMAN RIGHTS ABUSES. IN THE EVENT OF ANY CONFLICTS BETWEEN THIS MANUAL AND THE APPLICABLE LAW, THE LATTER PREVAILS.
Regulatory Information
FCC Information
Note: This product has been tested and found to comply with the limits for a Class B digital device, pursuant to Part 15 of the FCC Rules. These limits are designed to provide reasonable protection against harmful interference in a residential installation. This product generates, uses, and can radiate radio frequency energy and, if not installed and used in accordance with the instructions, may cause harmful interference to radio communications. However, there is no guarantee that interference will not occur in a particular installation. If this product does cause harmful interference to radio or television reception, which can be determined by turning the equipment off and on, the user is encouraged to try to correct the interference by one or more of the following measures:
- Reorient or relocate the receiving antenna.
- Increase the separation between the equipment and receiver
- Connect the equipment into an outlet on a circuit different from that to which the receiver is connected.
- Consult the dealer or an experienced radio/TV technician for help. Please take attention that changes or modification not expressly approved by the party responsible for compliance could void the user’s authority to operate the equipment. This device complies with Part 15 of the FCC Rules. Operation is subject to the following two conditions:
(1) This device may not cause harmful interference, and
(2) This device must accept any interference received, including interference that may cause undesired operation.
This equipment complies with FCC radiation exposure limits set forth for an uncontrolled environment.
EU Conformity Statement
This product and – if applicable – the supplied accessories too are marked with “CE” and comply therefore with the applicable harmonized European standards listed under the Directive 2014/53/EU(RED), Directive 2014/30/EU(EMCD), Directive 2014/35/EU(LVD), Directive 2011/65/EU(RoHS).
Frequency Bands and Power (for CE)
The frequency bands and transmitting power (radiated and/or conducted) nominal limits applicable to the following radio equipment are as follows: Wi-Fi 2.4 GHz (2.4 GHz to 2.4835 GHz), 20 dBm. Use the power adapter provided by a qualified manufacturer. Refer to the product specification for detailed power requirements. Use the battery provided by a qualified manufacturer. Refer to the product specification for detailed battery requirements. Directive 2012/19/EU (WEEE Directive): Products marked with this symbol cannot be disposed of as unsorted municipal waste in the European Union. For proper recycling, return this product to your local supplier upon the purchase of equivalent new equipment, or dispose of it at designated collection points. For more information see: www.recyclethis.info Directive 2006/66/EC and its amendment 2013/56/EU (Battery Directive): This product contains a battery that cannot be disposed of as unsorted municipal waste in the European Union. See the product documentation for specific battery information. The battery is marked with this symbol, which may include lettering to indicate cadmium (Cd), lead (Pb), or mercury (Hg). For proper recycling, return the battery to your supplier or to a designated collection point. For more information see: www.recyclethis.info.
Industry Canada ICES-003 Compliance
This device meets the CAN ICES-003 (B)/NMB-003(B) standards requirements. This device complies with Industry Canada license-exempt RSS standard(s). Operation is subject to the following two conditions:
(1) this device may not cause interference, and
(2) this device must accept any interference, including interference that may cause undesired operation of the device.
Le présent appareil est conforme aux CNR d’Industrie Canada applicables aux appareils radioexempts de licence. L’exploitation est autorisée aux deux conditions suivantes :
(1) l’appareil ne doit pas produire de brouillage, et
(2) l’utilisateur de l’appareil doit accepter tout brouillage radioélectrique subi, même si le brouillage est susceptible d’en compromettre le fonctionnement.
This equipment complies with IC RSS-102 radiation exposure limits set forth for an uncontrolled environment. ce matériel est conforme aux limites de dose d’exposition aux rayonnements, CNR-102 énoncée dans un autre environnement.
KC
B급 기기: 이 기기는 가정용(B급) 전자파적합기기로써 주로 가정에서 사용하는 것을
목적으로 하며, 모든 지역에서 사용할 수 있습니다.




